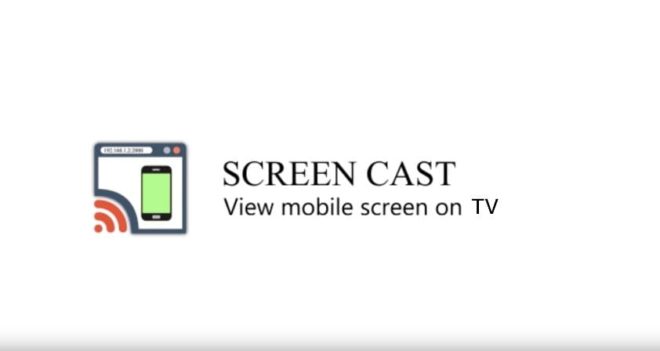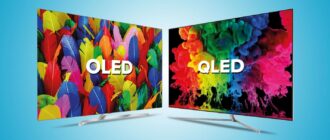Как вывести изображение с телефона на телевизор

Оглавление статьи
Зачем выводить информацию с телефона на телевизор
Развитие информационных технологий настолько шагнуло вперед, что смартфоны становятся все более и более многофункциональным устройством. Кроме, отправки сообщений и звонков через них мы общаемся в социальных сетях, легко подключаемся к интернету, ведем бизнес, активно работаем с электронной почтой и многое другое. Помимо этого, смартфоны заменяют нам фотоаппараты и видеокамеры. Различные приложения позволяют обрабатывать фото и видео, делать коллажи и видеоролики. Одно неудобство, смартфоны имеют небольшой формат. А рассматривать изображения, работать с документами, играть в игры, читать книги в файловом формате, слушать музыку и проводить другие действия удобнее на экране большого размера, например, на экране телевизора. И многие успешно это делают. А как вывести изображение с телефона на телевизор?
Есть несколько способов вывода:
- проводное подключение
- беспроводное
- беспроводное с помощью адаптера
- через специальные программы
Выбор способа подключения телефона к телевизору зависит от модели смартфона.
В этой статье мы подробно расскажем, о каждом из этих способов вывода.
Способ 1: проводное подключение

Проводное подключение подходит для телефонов старше 2013 года, у которых имеется micro HDMI разъем. Надо иметь в виду, что и у телевизора должен быть разъем формата HDMI.
Это самый удобный и наиболее простой способ подключения.
micro HDMI

Чтобы изображение с телефона передавалось на телевизор, надо при выключенном устройстве подсоединить кабель; к телефону micro HDMI разъем, к телевизору – HDMI. Включить оба устройства.
Обычно, при включении через кабель изображение с экрана телефона отображается на телевизоре без проблем. Для этого не надо предпринимать дополнительных действий. Настройка происходит автоматически. Но бывает, в зависимости от модели телефона, устройство запрашивает разрешение на вывод. После подтверждения картинка быстро установится.
Проводное подключение характерно тем, что передает контент быстро и очень хорошего качества. Это особенно удобно, когда слушаешь музыку, смотришь фильмы или играешь в игры. Все действия, совершаемые в телефоне, дублируются на экране ТВ.
Его минус:
- При передаче данных телефон быстро разряжается. И при такой передаче его нельзя подзаряжать.
- Не все модели телевизоров имеют разъем HDMI. У большинства из них имеются выходы формата VGA или RCA.
Поэтому для подключения оборудования с с разъемами такого формата используется кабель, подходящий для этих разъемов. После выбора на экране ТВ источника сигнала изображение синхронизируется автоматически.
USB Type-C

Проводная передача данных через USB соединение позволяет передавать на экран видео, аудио файлы. Телефон является накопителем информации. При таком виде соединения действия, производимые на смартфонах, не дублируются на экран ТВ.
USB шнур подключается к смартфону через micro USB, а к телевизору – через USB. В зависимости от модели телевизора устройство может запросить подтвердить тип соединения. Во вкладке «меню» источником сигнала выбираем «USB». И далее производим действия, согласно запросу устройства. На телефоне выбирается нужный для проигрывания файл и включается.
Достоинством такого подключения является то, что
- при передаче контента телефон не разряжается.
- Одновременно с передачей он принимает от телевизора зарядку.
- Тип такого подключения поддерживается всеми устройствами.
- И для этого не надо покупать дополнительные кабели и шнуры.
Минус:
- Проигрываться будут только те файлы, формат которых поддерживается ТВ. -Нет доступа к интернету.
- И при таком соединении экран ТВ нельзя использовать, как монитор персонального компьютера.
- Нельзя играть в компьютерные игры и запускать приложения.
Но с развитием компьютерных технологий уже активно внедряется разъем формата USB Type-C. Он доступен для новых устройств с поддержкой передачи видео и входом типа USB-C 3.1. Можно вывести на экран ТВ рабочий стол мобильного телефона, подключиться к интернету, играть в игры и запускать приложения.
MHL

Еще один вид проводного подключения — Mobile High-Definition Link или MHL. Это сочетание micro USB разъема и HDMI. Он позволяет выводить изображение на экран телевизора в хорошем качестве. Для этого надо приобрести MHL переходник. Его можно купить в магазинах бытовой техники и электротоваров. Стоимость переходника доступна для любого пользователя.
Но важно знать, что не все телефоны поддерживают эту технологию. Она появилась в 2010 году. Многие телефоны, выпущенные после 2012 года, имеют разъемы для такого подключения.
Где узнать, поддерживает ли ваш телефон MHL подключение? Об этом можно прочитать в инструкции к нему.
Характерной особенностью и большим плюсом можно считать то, что при таком виде подключения телефон может заряжаться. У него не разряжается батарея.
Минус – не все модели гаджетов и ТВ поддерживают этот формат.
SlimPort

Это небольшое устройство, которое выводит на экран видео и аудиофайлы. Его разработчиком является компания Analogix. SlimPort относят к новейшим технологиям. С его помощью через один кабель можно подключать разъемы различных форматов: HDMI, DisplayPort , DVI и VGA. Причем, передача изображения проходит в отличном качестве на высокой скорости. Это большое преимущество перед другим проводным подключением.
К тому же у SlimPort очень низкое энергопотребление. Он почти не расходует заряд батареи телефона. Чего нельзя сказать про другие виды проводного подключения.
Но он несовместим с MHL и мало распространен. Обычно он используется в последних моделях Nexus и хромбуках.
Способ 2: беспроводное подключение
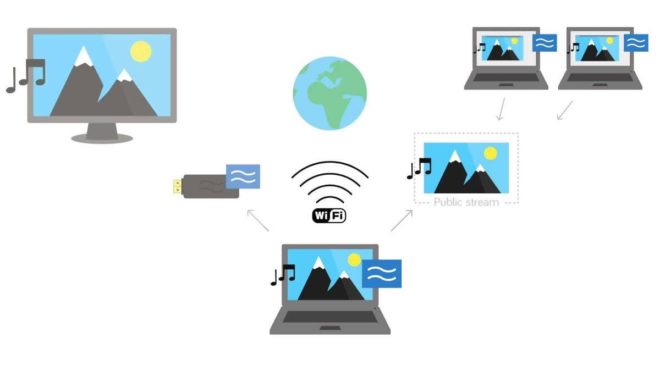
В современных устройствах, в которых встроена функция Wi-Fi, подключится в ТВ через телефон можно по беспроводной сети. Это очень быстро, а главное, удобно. Этот способ подходит только для новых устройств. Беспроводное подключение имеется нескольких видов:
- Wi-Fi Direct
- DLNA
- Miracast
Далее, рассмотрим более подробно эти виды.
Wi-Fi Direct

Этот вид подключения подходит для устройств с функцией Wi-Fi и операционной системой Андроид четвертой версии и выше. Он немногим похож на Блютуз, но имеет больше функциональных возможностей. В частности, имеет больший радиус действия. Этот вид доступен тогда, когда смартфон имеет специальный чип Wi Fi Direct. Но в новых гаджетах они уже установлены.
Для подсоединения устройств надо их включить и подключиться к Wi-Fi. Далее, в смартфоне зайти в «настройки», выбрать «подключение к сети» и «трансляция». Через некоторое время телефон покажет все обнаруженные им устройства, подключенные к беспроводной сети. Выбираете телевизор, к которому хотите подключиться. После соединения экран с телефона отобразится на экране ТВ. Выбирайте файлы и отправляйте из на экран.
Таким способом можно отправлять на ТВ файлы небольшого размера.
Минус такого способа: качество зависит от уровня беспроводного сигнала. При слабом сигнале Wi-Fi изображение будет подвисать, произойдет сбой передачи.
DLNA

Многие современные телефоны и Smart телевизоры поддерживают функцию DLNA. Это означает, что устройство можно подключить к домашней сети и принимать информацию, которую вы, например, скачали из интернета. При таком виде связь осуществляется через Wi-Fi роутер. В режиме реального времени информацию с других домашних носителей, подключенных к Wi-Fi, сразу можно выводить на экран телевизора. Это очень удобно для просмотра видео, аудио файлов, для ведения компьютерных игр и потоковых передач.
Минусы:
- Качество передачи зависит от уровня сигнала. При слабом сигнале картинка зависает. Но это можно исправить, если поставить роутер ближе к телевизору.
- Для создания домашней сети необходимо обеспечить совместимость программного обеспечения всех устройств.
- Скачивать из интернета надо файлы только тех форматов, которые поддерживаются вашим телевизором.
Miracast

Это беспроводная технология передачи данных с гаджета на экран ТВ. Интересно, что Wi Fi здесь не используется. Происходит передача через Wi Fi Direct: два гаджета соединяются только друг с другом как будто проводом. Миракаст передает сигнал потокового видео. Поэтому сохранять на принимающем устройстве эти файлы не нужно. При такой подаче сигнала изображение имеет отличное качество и хороший, объемный звук. Еще одним из достоинств Миракаста является прием видео любого формата. При такой передаче нет надобности скачивать и сохранять отдельные файлы большого объема.
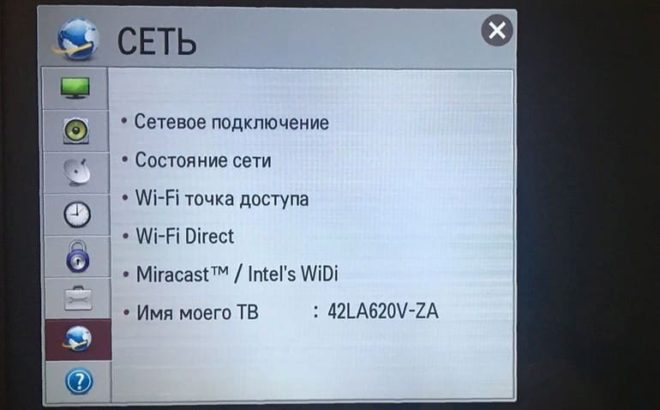
Настройка подключения простая и понятная. Подсоединить ТВ и гаджет к роутеру. На смартфоне выбрать вкладку «беспроводной дисплей». Из выпадающего списка найти свой ТВ. После этого пойдет автоматическая настройка соединения. И экран гаджета отобразится на экране ТВ.
Но на разных моделях настройка немного отличается.
Рассмотрим, как подключить Миракаст на ТВ популярных моделей.
- Самсунг. Для активации этой функции на пульте дистанционного управления выбираем кнопку источника сигнала и из списка выбираем Screen Mirroring.
- Sony Bravia. После нажатия на ПДУ кнопки выбора источника сигнала выбираем «дублирование». И после этого включаем беспроводную сеть.
- Филипс. Для включения в настройках выбираем «параметры сети» и подключаем Wi Fi.
Минус: основным недостатком Миракаст является то, что он установлен не на всех устройствах. Эта технология стала применяться с 2012 года. И смартфоны до этого года выпуска не снабжены этой связью.
Способ 3: беспроводное подключение с помощью адаптера
Еще один способ беспроводного подключения – с помощью адаптера.
В ТВ старше 2012 года нет ультрасовременных чипов, способных подключаться к любому домашнему устройству. И не у всех имеется встроенный Wi Fi. Но и старые ТВ можно синхронизировать с гаджетом. Для этого нужен адаптер с внешним подключением. Он будет играть роль «умной начинки». Что он представляет из себя? Это большая USB флешка. Её подключают к ТВ и в сеть. После подключения на экране ТВ появится инструкция по настройке. Если все делать по указаниям, то подключение пройдет легко и быстро.
Подключение телефона через специальные программы
Подключить гаджет к ТВ для отображения на экране можно и с помощью программ, например, таких, как AirPlay, Miracast, Скринкаст. Эти программы можно скачать с приложения Play Market.
Рассмотрим преимущества и недостатки этих программ. А также коротко о том, как их установить.
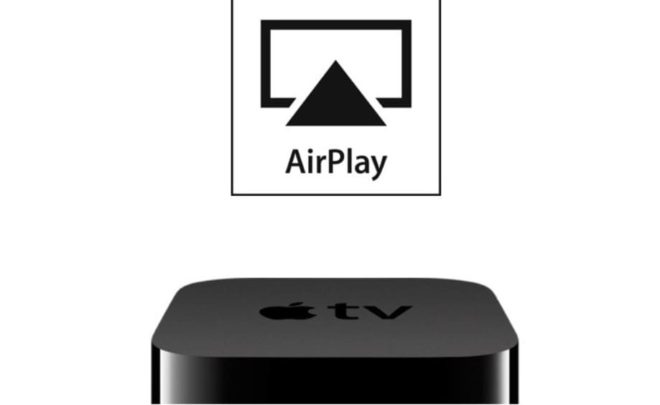
AirPlay
Создано для просмотра изображений на экране ТВ. Это беспроводное подключение и для его запуска нужен Wi Fi. После установления программы на телефон необходимо пройти регистрацию.
Его достоинством является то, что передаваемые файлы легко синхронизируются с любым устройством. При воспроизведении видео не зависает и не дает сбои.
Минус: при передаче изображения его масштаб не меняется. На экране изображение производится в том же масштабе, что и на гаджете.
Но современные модели гаджетов имеют опцию AirPlay Mirroring. Она позволяет масштабировать изображение.

Программа Miracast
Позволяет выводить изображение с любого гаджета на ТВ по беспроводной связи. Она создана на основе Wi Fi Direct технологии.
Достоинство этой программы в том, что она позволяет в любой момент выводит потоковое видео на экран ТВ без подключения. Ей не нужен Wi Fi роутер. Поэтому не создается дополнительная нагрузка на домашний роутер.
Передача данных происходит через воздушный канал между гаджетом и ТВ на высокой скорости.
Чтобы настроить показ с гаджета или планшета на большой экран ТВ, необходимо проверить, поддерживает ли оборудование эту технологию. Для этого зайти в пункт «настройки» и выбрать «трансляция» или «беспроводной дисплей». Как активировать функцию передачи данных, зависит от модели смартфона. Например, в LG перейти в настройки, выбрать беспроводную сеть и выбрать Миракаст. Далее, все произойдет в автоматическом режиме.
Преимущества:
- Работает без роутера и проводов;
- Обеспечивает хорошую передачу данных;
- Работа программы не расходует заряд батарей гаджета;
- Простое подключение.
Минусы:
- Не все устройства поддерживают данную технологию.
- Не все изображение можно выводить на экран через Miracast.
- Разрешение картинки, должно быть не более FullHD 1920х1080.
Скринкаст
Это запись видео с экрана. С помощью этой технологии можно дублировать изображение с экрана гаджета на ТВ. Этой технологией активно пользуются в образовательном процессе, при публичных выступлениях.
Screen Cast скачивается с Play Market. Для её работы оборудование надо подключить к сети Wi Fi через роутер. После скачивания программы её активируют и нажимают кнопку «старт». Далее, действовать по указаниям программы.
Вывод
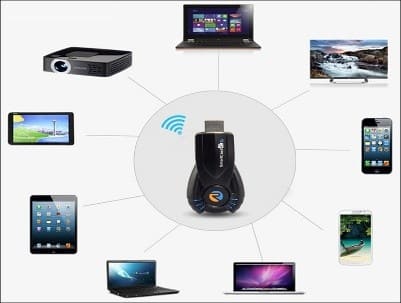
В статье мы рассмотрели вопрос: как вывести изображение с телефона на телевизор. Как видно, вывести изображение несложно даже не специалисту. Это можно сделать несколькими способами:
- Беспроводным
- Проводным
- Через специальные программы
Из разных способов подключения можно выбрать тот, который подходит именно вашему оборудованию. Ведь модель и год выпуска очень влияют на выбор способа подключения. Например, для смартфона и ТВ последней модели, где имеется встроенные Wi Fi технологии, самый удобный способ вывода изображения на экран – беспроводной через Wi-Fi Direct; DLNA или Miracast. Для более старого оборудования хорошо подойдет проводной способ с HDMI, USB, MHL разъемами. У каждого способа есть свои достоинства и недостатки.
Самый популярный способ – через HDMI разъем. Он поддерживается почти всеми устройствами. Даже если оборудование не имеет разъем такого формата, то можно в магазине купить переходник или адаптер.
И можно просматривать фото, видео контент с вашего смартфона на большом экране телевизора.